从Word毕业吧!9个Google 文件小诀窍让你秒变文书达人
- 匿名
- 劳动法
- 2024-02-27 15:00
- 创业
- 创业的难度
- 为什么不创业
无论是写报告、打履历、做会议记录、做提案发想,Google 文件都是很棒的纪录工具,Google Docs 功能不断升级,以下超实用小撇步让你使用文件更如鱼得水!

(一)快速设定相同层级的文字
想要设定文章内的同属的文字,可以直接选取需要更改字级或颜色的文字,按下右键就会出现,假设你选取的是 11pt 的粗体字,文件内所有同样设定的文字都会被选取,你可以一次完成更改字级与格式。
(二)直接搜寻图片
按下 header 的就会出现下方图示,在页面上位于右侧栏位。输入你想找的图片关键字,用拖曳功能放进文件,就会建立新的图片。
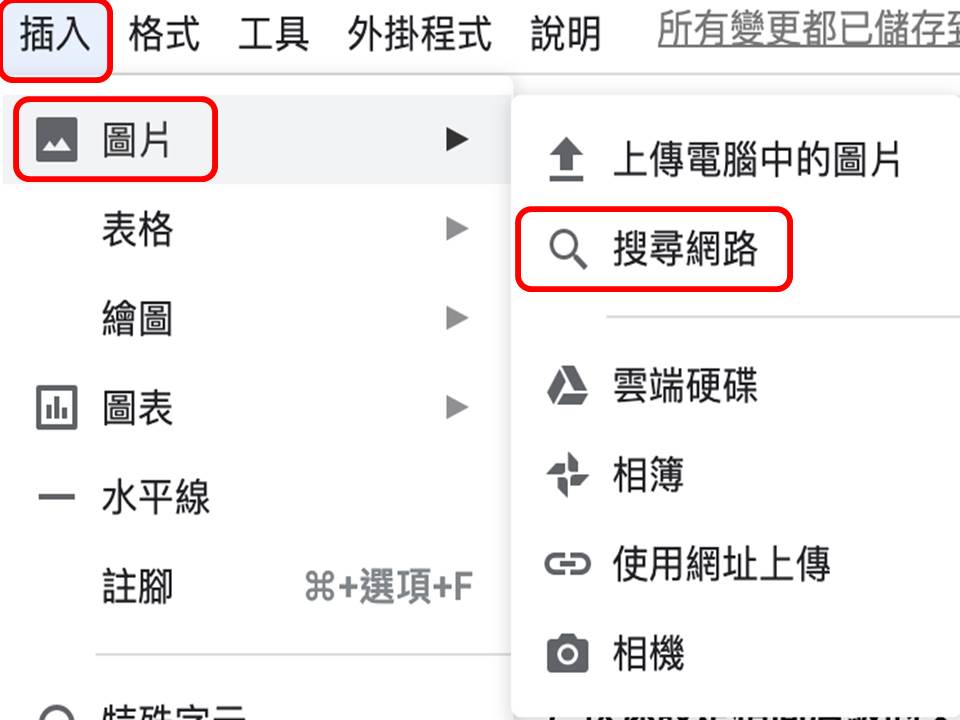
(三)内建 Google Search
撰写文件时,有时需要查询资料,我们惯性开启另一个分页,Google Docs 内上方工具列的有选项,点选后同样会在右侧出现搜寻视窗,可直接在此检视搜寻引擎,不必再频频切换分页或视窗。
(四)共同编辑
Google Docs 另一强大功能就是可以多人编辑, 如果不想远端见同事,你们可以用文件取代视讯开会,只要同时进入文件内,头像旁会出现标誌,点选后就能开启即时的通讯室、展开对话,提升共同编辑功能。
(五)追蹤修订
比起 word,Google Docs 最吸引人的莫过于追蹤修订,不管是会议记录、撰稿、或是提案,都可以直接在上面注解、留下更改痕迹,在不删去原先内文的状况下,看见 A、B 版本的差异,可直接修改内文,非常适用于论文、或是编修稿件。若是需要,选取该文字后可按,就会生成新的讨论留言串。
如果你想查看编辑纪录,只要在下选择,就能看到所有修改过程,若你想还原版本,也可以在此设定。
(六)自订取代
在的偏好设定里有自订取代功能,假设你想将之后输入的半形标点换成全形标点,不需要看花双眼、一个一个逐字改,只要在这里设定你要取代的项目、替换的结果,就可以一次帮你解决常常需要切换键盘的问题。

(七)中文语音输入功能
Google 根本为懒人而生!列表上里的可在你打字到手麻时启动,按下后就会自动帮你逐字打上, 虽然完成率不是 100%,但也可以省点力,唯一的缺陷就是无法打上标準符号,所以偷懒还是一下下就好。
(八)查看字数
工具列表的字数统计功能还有一个用法,有些段落需要增补或删去字数的时候,只要选取该段落,再按就能查看该段落的总字数,可以直接看到全文中你选取段落的页面数、字数及字元数比例,以此根据做段落字元与字数控制。
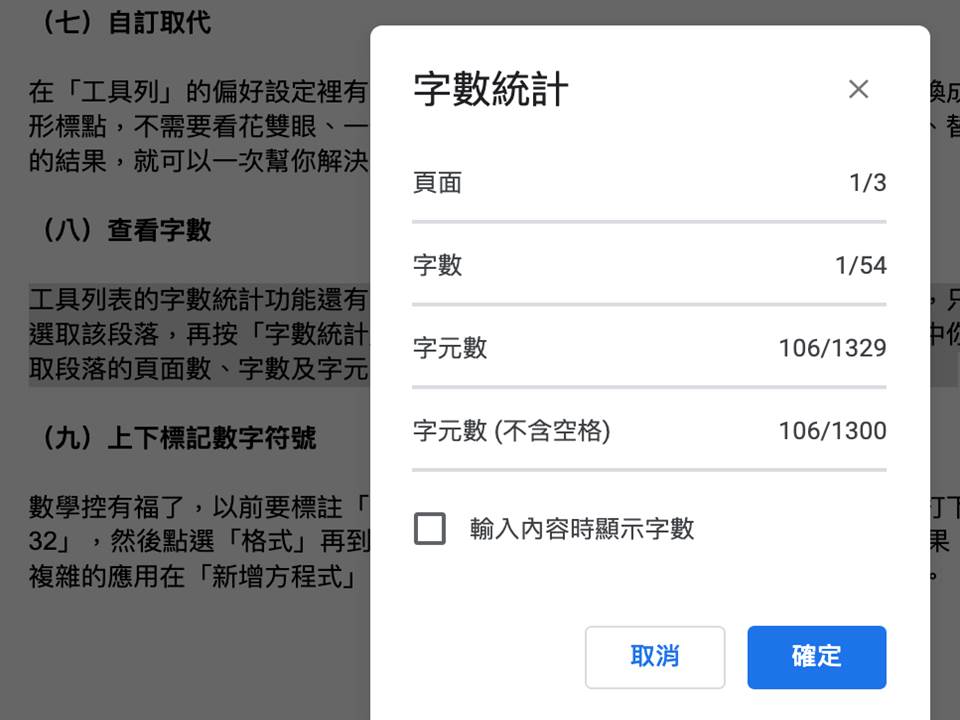
(九)上下标记数字符号
数学控有福了,以前要标注常常要在网路上找符号,现在只要打下,然后点选再到,选取上标,就可以得到这个结果。更複杂的应用在工具列有预设的数学与公式符号,点选插入即可。
声明:文中观点不代表本站立场。
